Google ChromeでPDFを開くと通常はタブの一つとして開きます。
これをPDFのリンクをクリックしたときに自動でダウンロードして、かつAcrobat Readerを立ち上げ表示できるようにする方法を紹介します。
環境
確認時点での使用ソフトはバージョンは以下のとおりです。
 Google Chrome バージョン: 79.0.3945.130
Google Chrome バージョン: 79.0.3945.130
設定
Adobe Acrobat Reader DCがインストールされ、PDFとAdobe Acrobat Reader DCが関連付けされている前提です。
Adobe Acrobat Reader DCがインストール済み出ない場合は先にこちらからダウンロード及びインストールしてPDFとの関連付けを済ませて下さい。
GoogleChromeの設定
まずはGoogleChromeの設定を変更します。
設定を開く
![]() Google Chromeの︙からメニューを開いてその中から設定を選択する。
Google Chromeの︙からメニューを開いてその中から設定を選択する。

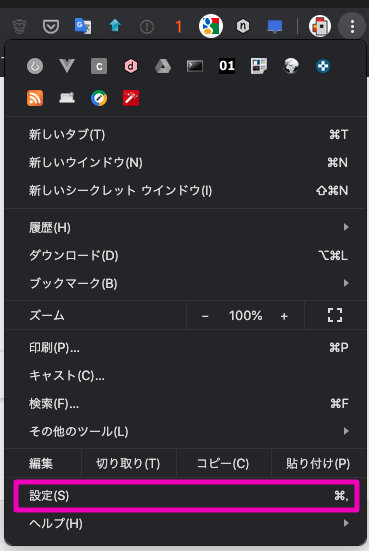
プライバシーとセキュリティ
設定タブが開いたら左のメニューから詳細設定▼をクリックし詳細設定の項目がメニューに追加されるのでプライバシーとセキュリティをクリックする。
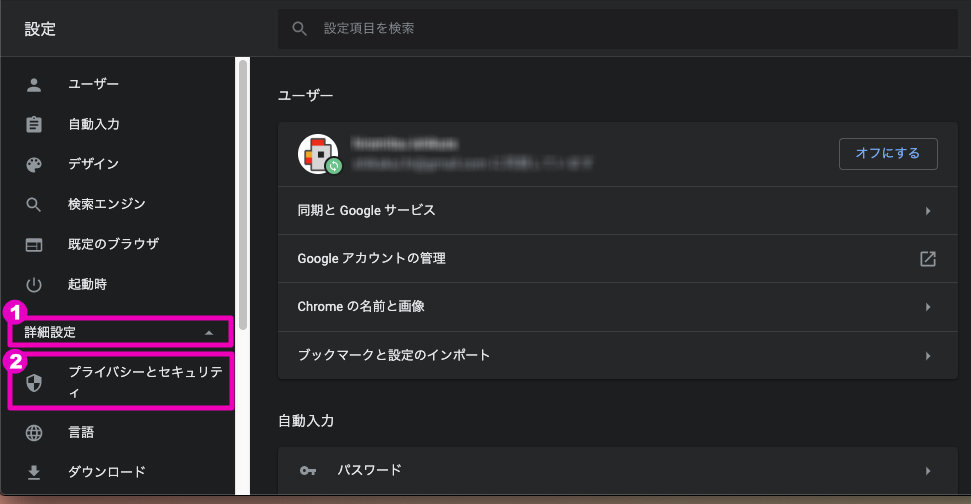
サイトの設定
右の設定一覧のプライバシーとセキュリティからサイトの設定をクリックする。
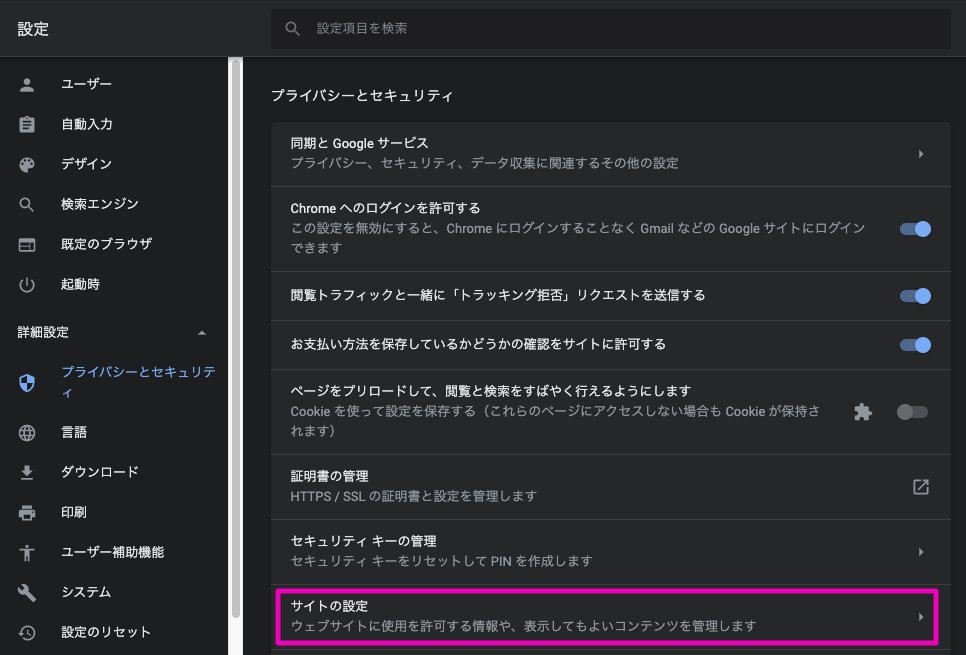
PDFドキュメント
サイトの設定画面が開いたら下の方にスクロールしてPDF ドキュメントをクリックする。
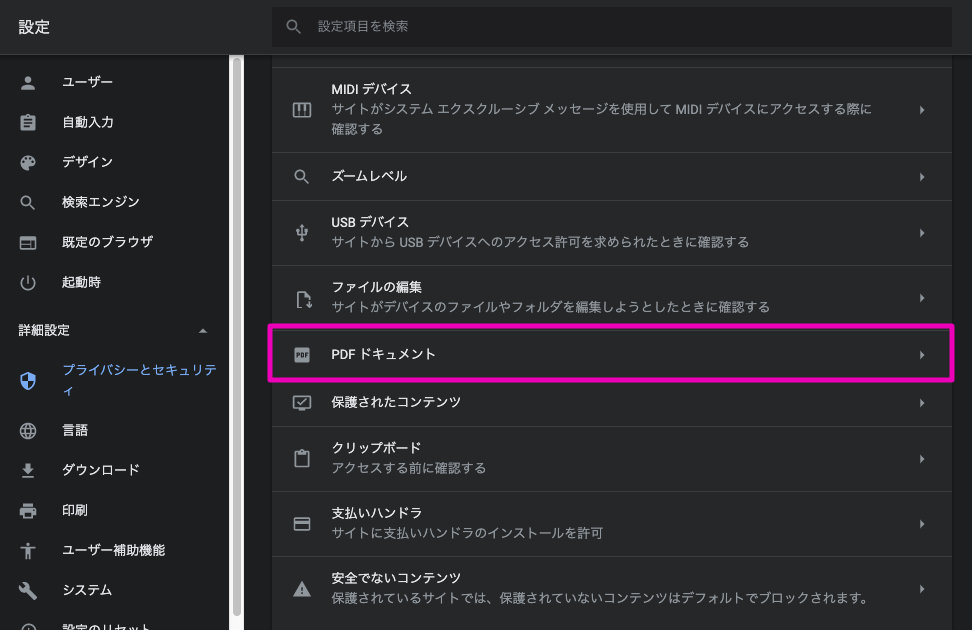
PDFを開く代わりにダウンロード
PDF ファイルを Chrome で自動的に開く代わりにダウンロードするの設定をON(有効)に変更する。
ここまでの設定でPDFファイルへのリンクをクリックするとダウンロードフォルダにダウンロードされるようになります。

PDFをAcrobat Readerで開く
適当なPDFのリンクをクリックする。(サンプルpdfへのリンク)
リンクをクリックして自動ダウンロードされると左下にファイルが表示されるのでファイル名の右の∧をクリックする。
表示されたメニューから常にシステム ビューアで開くを選択する。


これで次回からPDFのリンクをクリックすると自動でAcrobat Readerで自動で開くことが出来るようになります。
Acrobat Readerを一旦閉じてしまってもPDFは、ダウンロードフォルダに保存されています。
設定を戻す方法
PDFを自動で開く設定を元に戻す方法
自動でAcrobat Readerを開く設定をやめる
設定タブのダウンロードからダウンロード後に特定の種類のファイルを自動的に開きます右にある削除ボタンをクリックする。
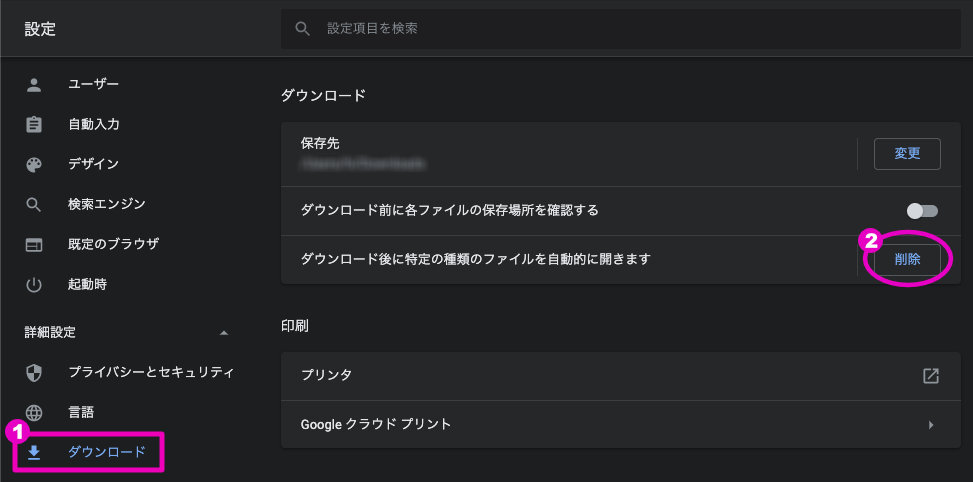
PDFを自動でダウンロードしないようにする
PDF ファイルを Chrome で自動的に開く代わりにダウンロードするの設定をOFF(無効)に変更する。
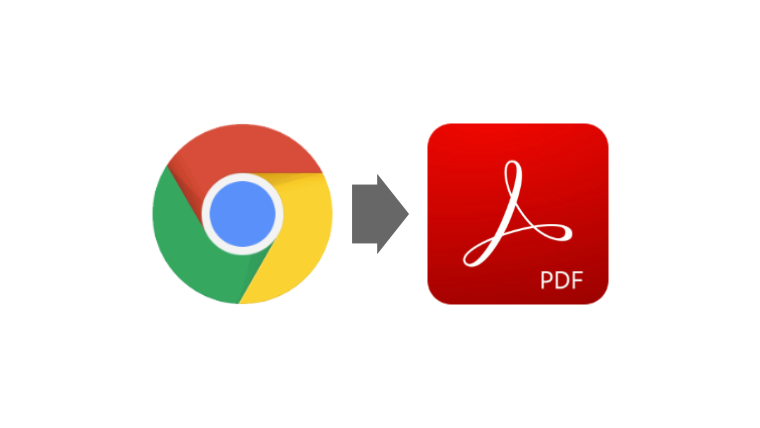
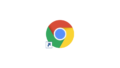
コメント