例えば普段遣いのブラウザがMicrosoft EdgeだけどYahoo!だけ![]() GoogleChromeで開きたいとかTwitterだけ
GoogleChromeで開きたいとかTwitterだけ Firefoxで開きたいといったときに役立つ特定のサイトを特定のブラウザで開くショートカットを作る方法を紹介します。
Firefoxで開きたいといったときに役立つ特定のサイトを特定のブラウザで開くショートカットを作る方法を紹介します。
環境
- OS: Windows10
- ブラウザ: GoogleChrome、Firefoxなど(Microsoft Edge以外)
Microsoft Edgeのみショートカットの作成に特殊な方法が必要です。
作成方法
例として規定ブラウザがMicrosoft EdgeでYahoo!をGoogleChromeで開くショートカットをデスクトップに作成する方法を説明します。
ショートカットアイコンを作る
まずは元となるショートカットアイコンを作成します。
ブラウザアプリの検索
Windowsキーを押してから使用したいブラウザ名を入力する。
例ではchromeと入力
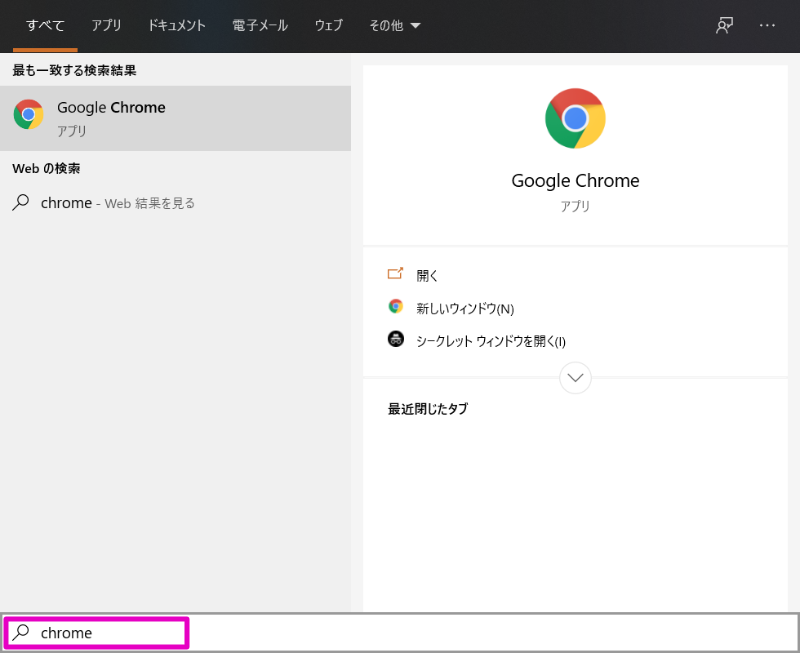
ファイルの場所を開く
左上の検索結果に使用したいブラウザが出たら右クリックしてファイルの場所を開くを選択する。
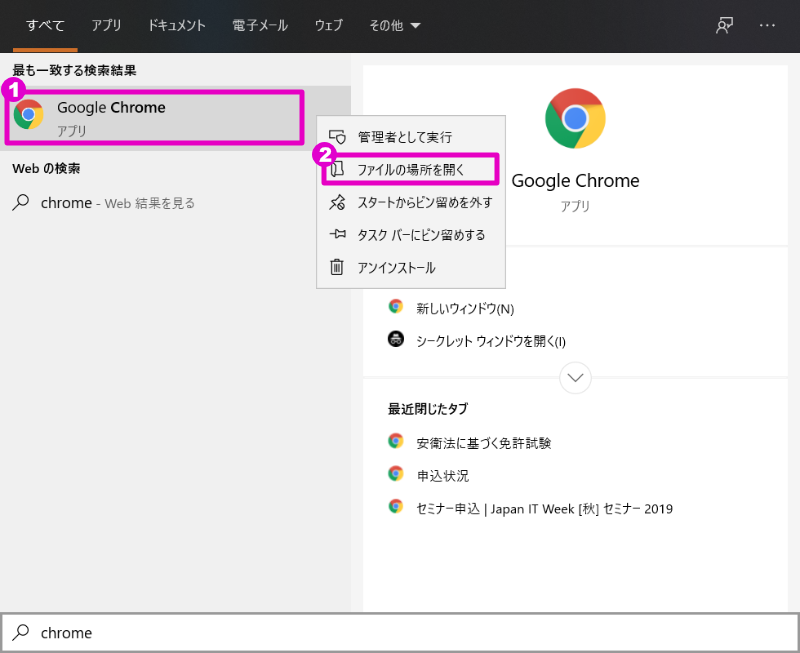
デスクトップにショートカットを作成
開いたフォルダ中のブラウザを右クリックして送る>のデスクトップ(デスクトップにショートカットを作成)を選択する。
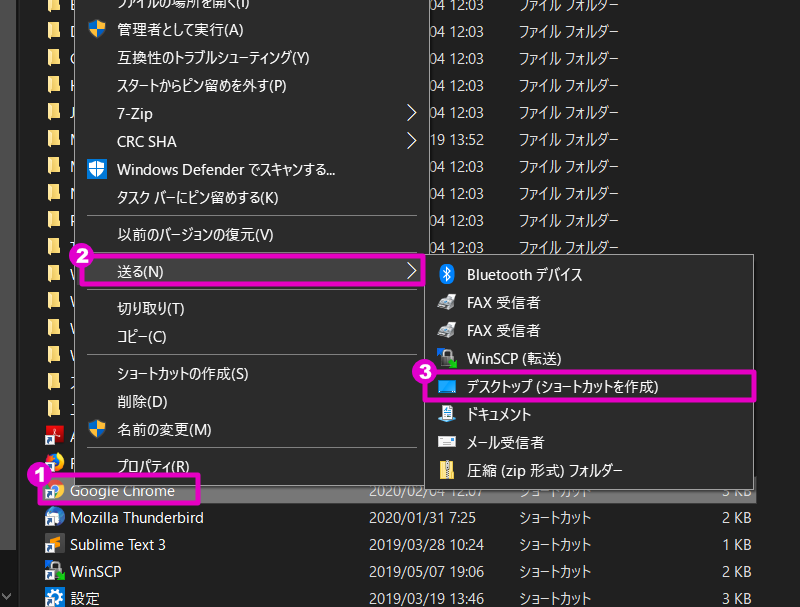
URLをコピーする
ショートカットで開きたいサイトを開いてURLをコピーする
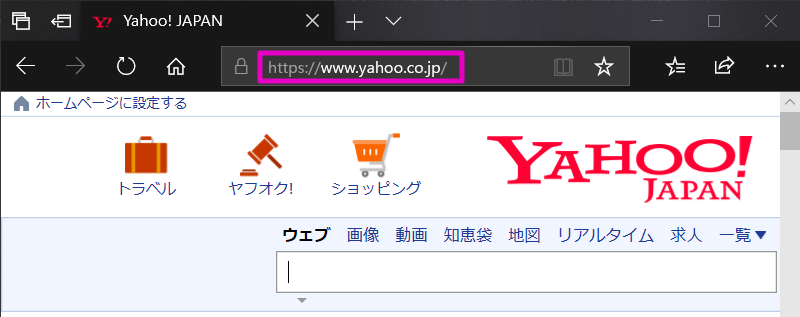
ショートカットの設定
デスクトップに作成したブラウザのショートカットに指定のURLを開くための設定をします。
プロパティを開く
デスクトップに作成されたブラウザのショートカットを右クリックしてプロパティを選択する。
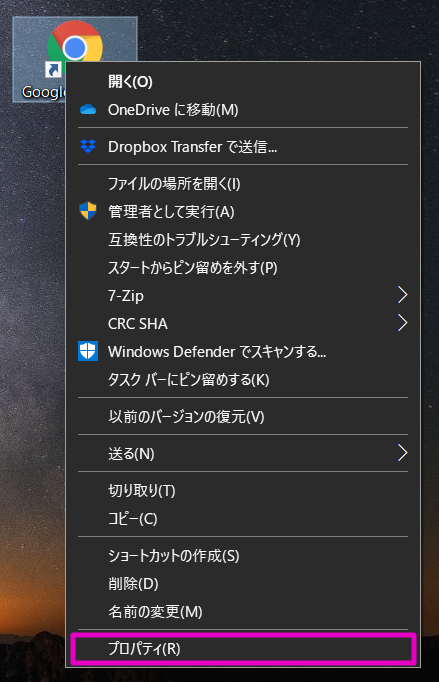
リンク先の修正
ショートカットタブのリンク先に入力されている後ろに「□(半角スペース)URL」と追記する。
“〇〇¥△△.exe” https://www.yahoo.co.jp/
※1 はじめに入力されていた文字は消さない
※2 URLの前には半角スペースを入力する(全角スペースになっていないか注意)
間違えた場合はキャンセルボタンで戻って下さい。
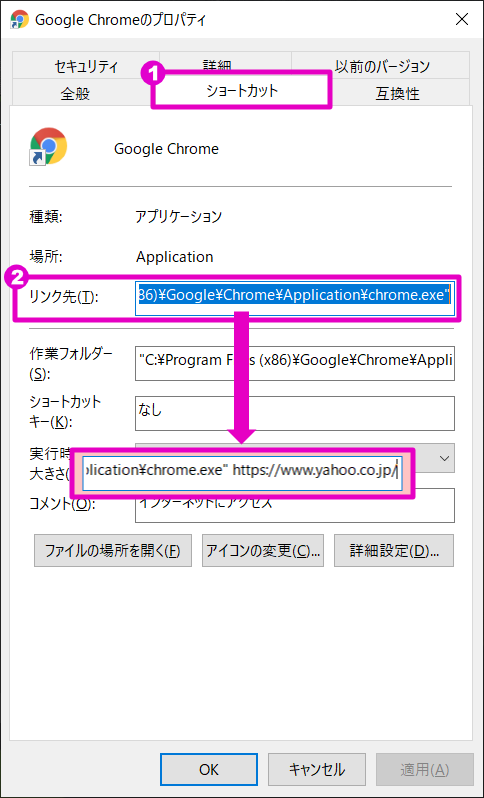
アイコンの変更
必要ならアイコンの変更からアイコンを変更する。
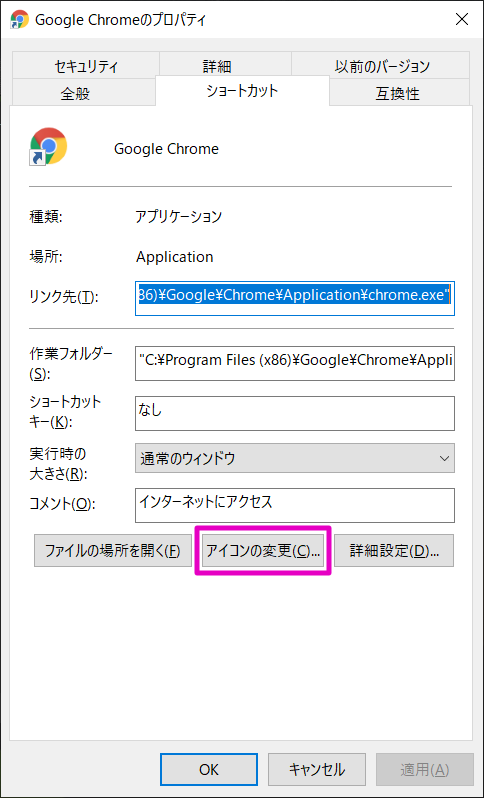
名前の変更
全般タブから好きな名前に変更してOKを押す。
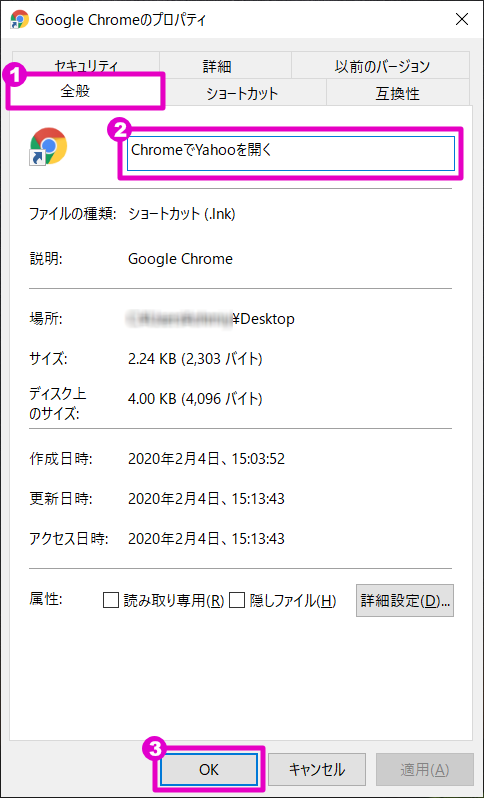
デスクトップに作成したブラウザのショートカットを実行すると直ぐに指定したURLを開くことができます。
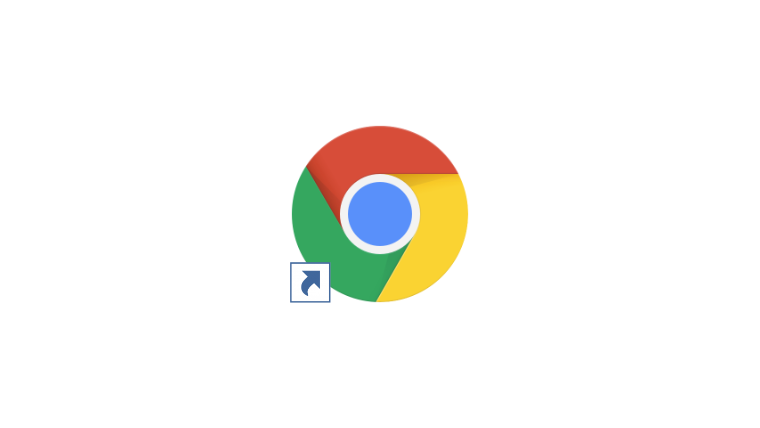

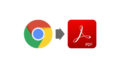
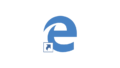
コメント